最近はよくNexus Dubaiの記事ばかり書いていますが、今回は、Discordについて記載したいと思います。
何故、今更Discordなのかというと、最近になって、Discordの使い方がわからないという声が届いてきたので、簡単な使い方について何回かに分けて、説明していきたいと思います。
メッセージ送信
まずは基本的なメッセージ送信から。
スマホでは、図の赤い線で囲んだところがメッセージを送信するための書き込み場所になります。
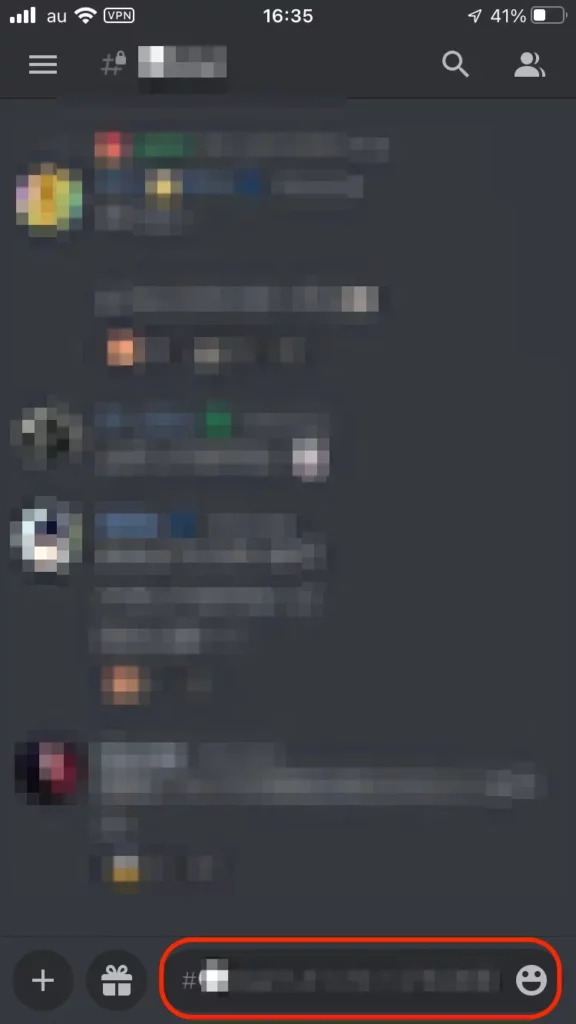
ここにメッセージを書き込むと、下の図のようにメッセージを送信するためのボタンが表示されるようになります。

スマホでは送信する際にボタンを押す代わりに、改行したメッセージを入力する場合は、入力キーボードで普通に改行を入力すればOKです。
尚、送信するためのボタンが表示されない場合があります。ボタンが表示されない場合は、そのチャンネルへの書き込みが制限されている場合です。
Discordでは、管理者がユーザのメッセージの送信に関して制御することが出来ます。
ただメッセージを書き込み出来なくするだけではなく、メッセージ送信にIntervalを設定することも出来ます。
書き込みできなくなる場合は、メッセージを入力することができなくなりますが、メッセージの送信にIntervalが設定されている場合は、下の図のようにボタンが表示されず、Intervalの残り時間が表示されます。
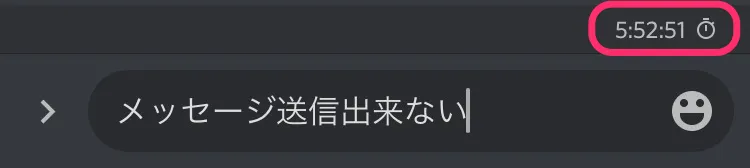
PCのアプリでは、下図の赤線のところにメッセージを入力する部分があります。
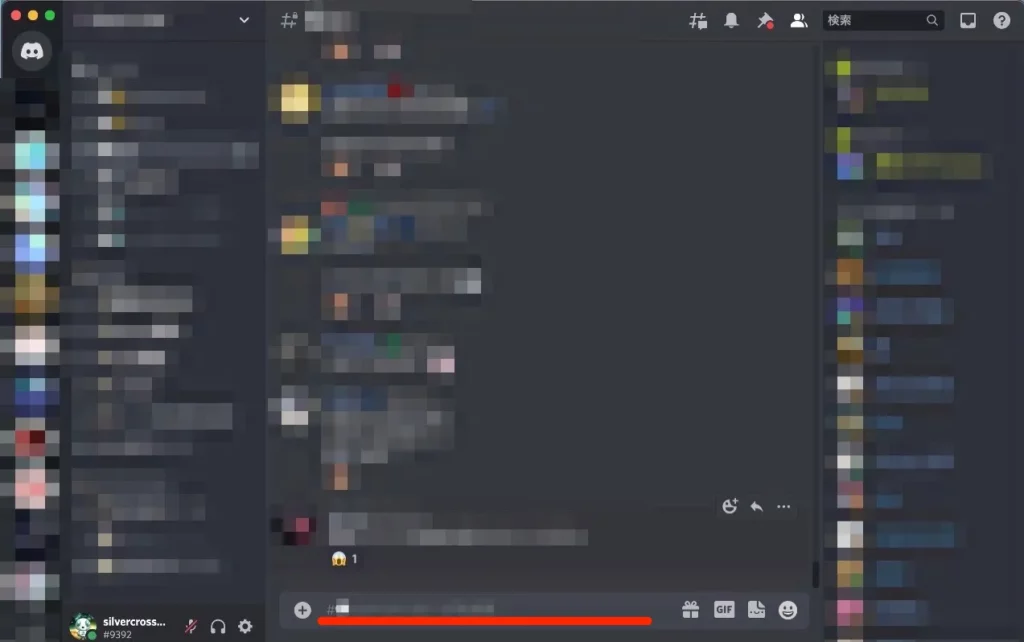
PC版の場合、スマホ版と異なり、メッセージを入力しても、メッセージを送信するためのボタンは表示されません。
そのため、改行したメッセージを送信する場合は、Shift+Enter(もしくはreturn)を入力することで改行してメッセージを入力し続けることが可能となります。
尚、PC版でメッセージ送信のIntervalが設定されている場合は、入力してしばらくすると、下図の赤い枠で囲んだところのようにInterval時間が表示されます。
Interval中にメッセージを送信しようとすると、画面全体が揺れて送信できないか、送信できたように見せかけて赤字でメッセージが送信できなかった旨のエラーメッセージが表示されます。

リアクション
皆が送信してきたメッセージにリアクションがしたくなりますよね?
次はリアクションの仕方についてです。
青い線で囲まれた部分のように既にリアクションがついていて、同じリアクションをしたい場合は、そのリアクションをタップすればOKです。
違うリアクションを行いたい場合は、赤い線で囲まれたリアクションを追加するアイコンをタップすれば、リアクションを選ぶことができます。
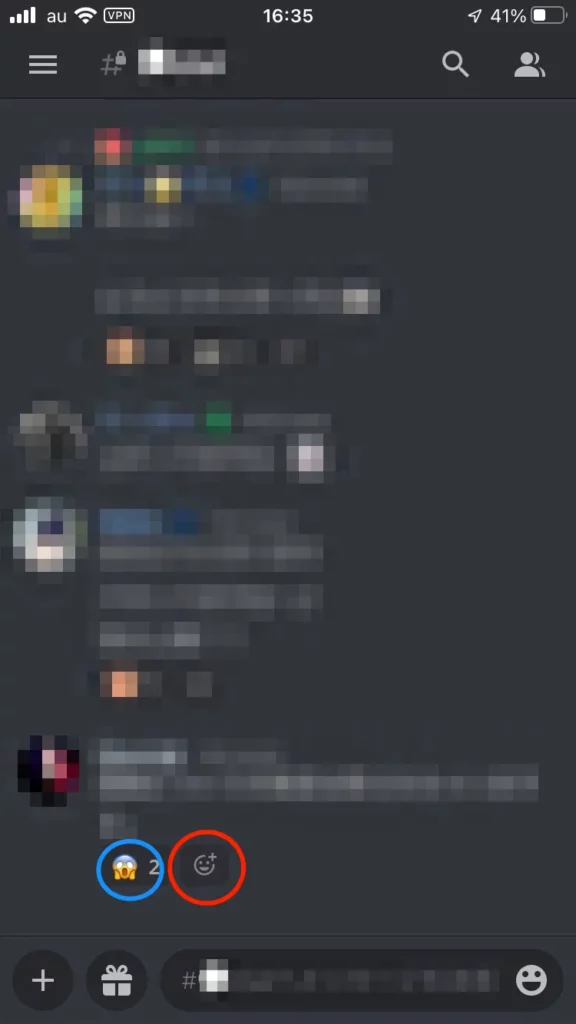
PC版の場合、同じリアクションをするのはスマホ版と同様、同じリアクションをクリックすれば、リアクションが可能です。
PC版で違うリアクションをする場合は、マウスをそのメッセージの上に持っていくと、赤い線で囲んだようなリアクションを選択するメニューが表示されるので、選択することでリアクションが可能となります。
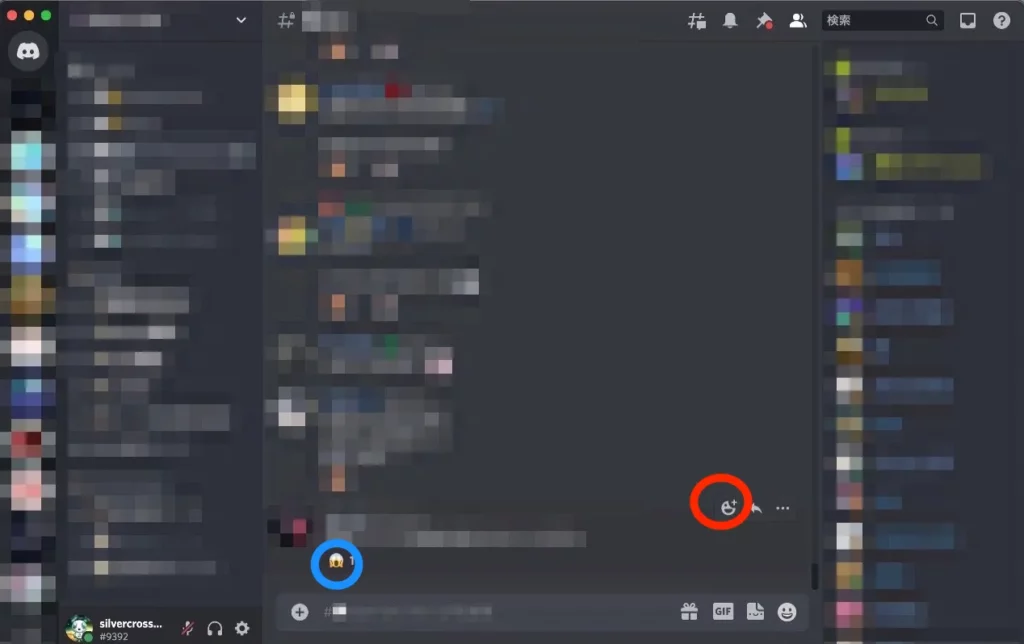
尚、スマホ版で全くリアクションがされていないメッセージに新規でリアクションを行いたい場合は、リアクションを行おうとしているメッセージ(下図の赤い線で囲まれたところ)を長押しします。
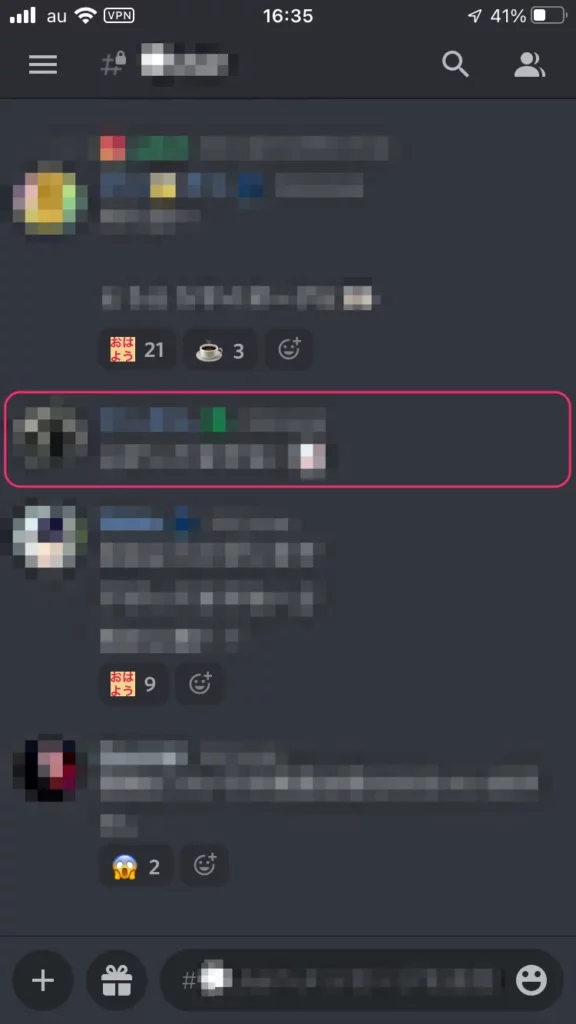
そうすると、次のようなメニューが表示されるので、赤い線で囲まれたリアクションを追加するアイコンをタップすればリアクションを選択することが可能です。
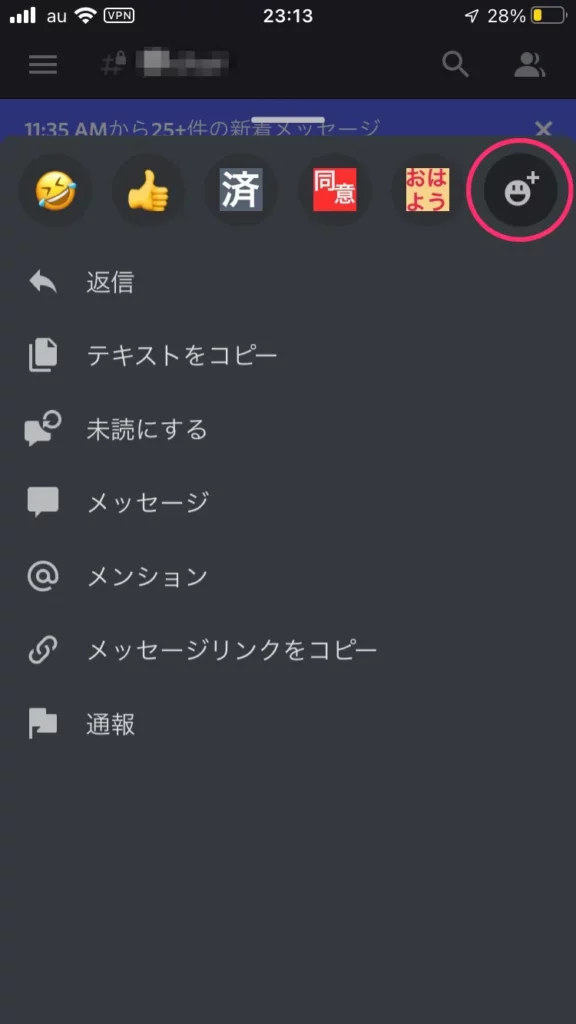
ちなみに、リアクション済みのメッセージを長押しした場合は、以下のようなメニューが表示されます。
このメニューにある「リアクション」をタップした場合、誰がどのリアクションをしたのかを確認することが可能です。
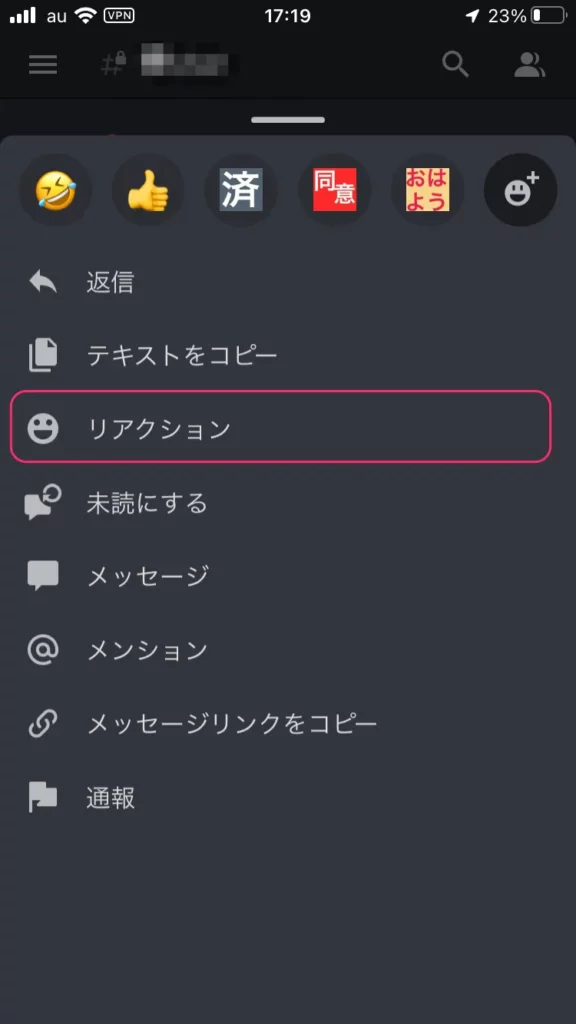
返信
複数のユーザーで会話をすると、色々な話題が飛び交い会話を進めづらくなるかと思います。
その際に都度メンションをしていたとしても、話の流れが掴みづらくなります。
そういう時に便利なのが返信です。
返信をする際は、返信をしたいメッセージ(下図の赤い線で囲んだところ)を長押しします。
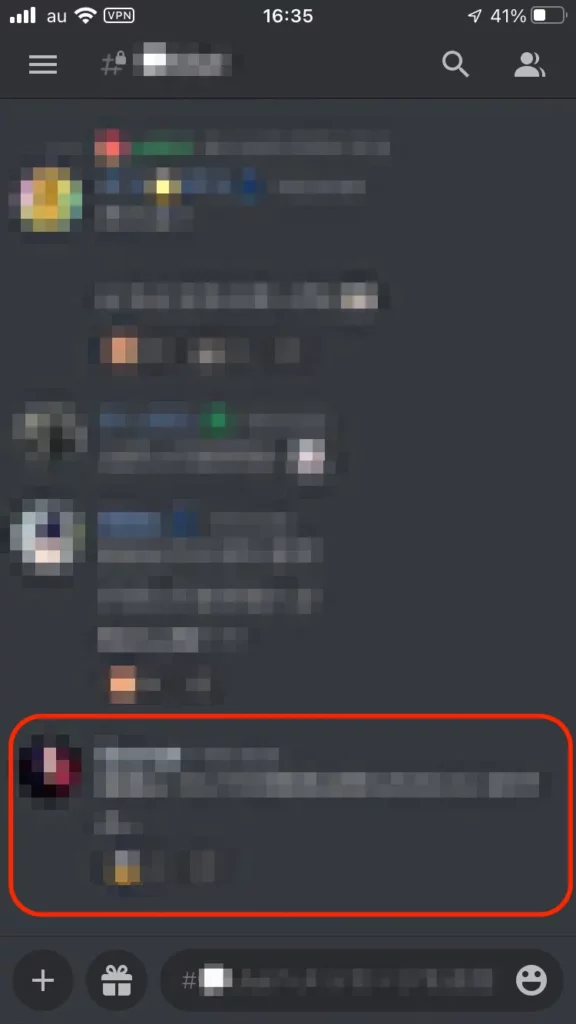
すると、下図のようなメニューが表示されますので返信をタップします。
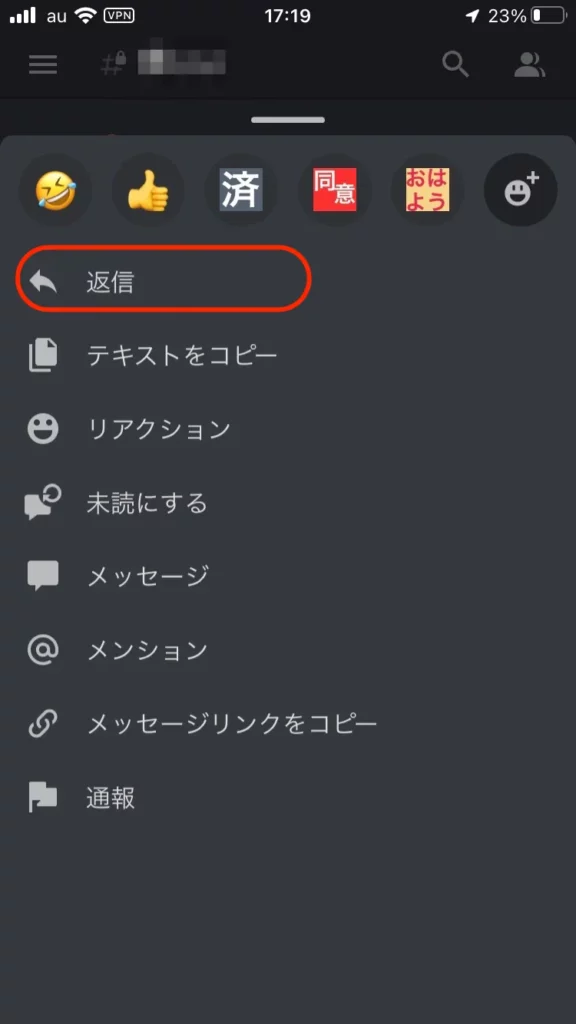
返信をタップすると、メッセージの入力欄に「〜〜に返信中」というメッセージが表示されます。
ここでメッセージを入力して投稿することで、返信することが可能となります。
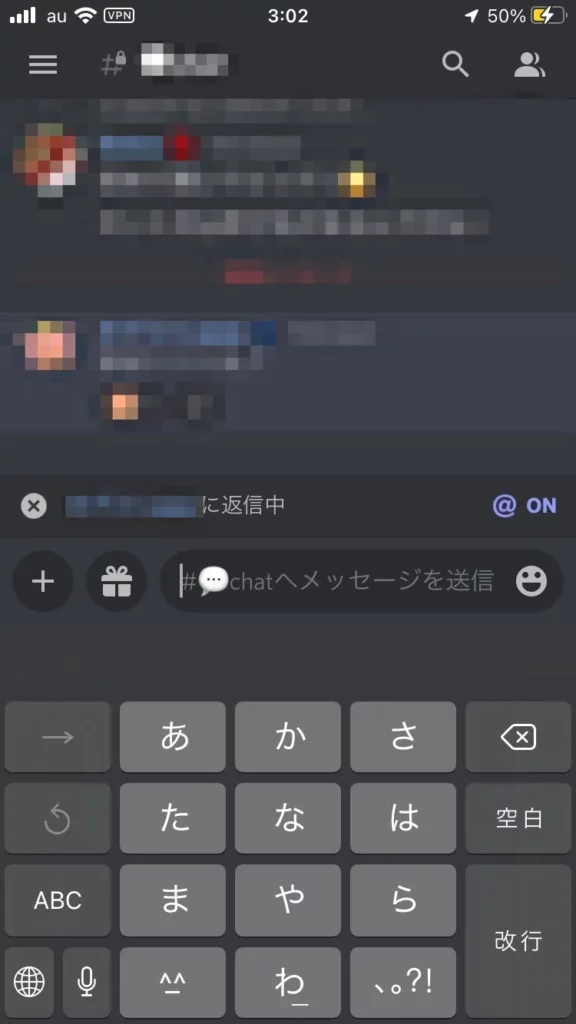
PC版の場合、マウスを返信したいメッセージの上に持っていくと、赤い枠で囲んだようなアイコンが表示されるので、クリックすると、スマホ版と同様、メッセージの入力部分に「〜〜に返信中」という表示があらわれます。
「〜〜に返信中」という表示が出ている状態で、メッセージを入力して投稿することで、返信することが可能となります。
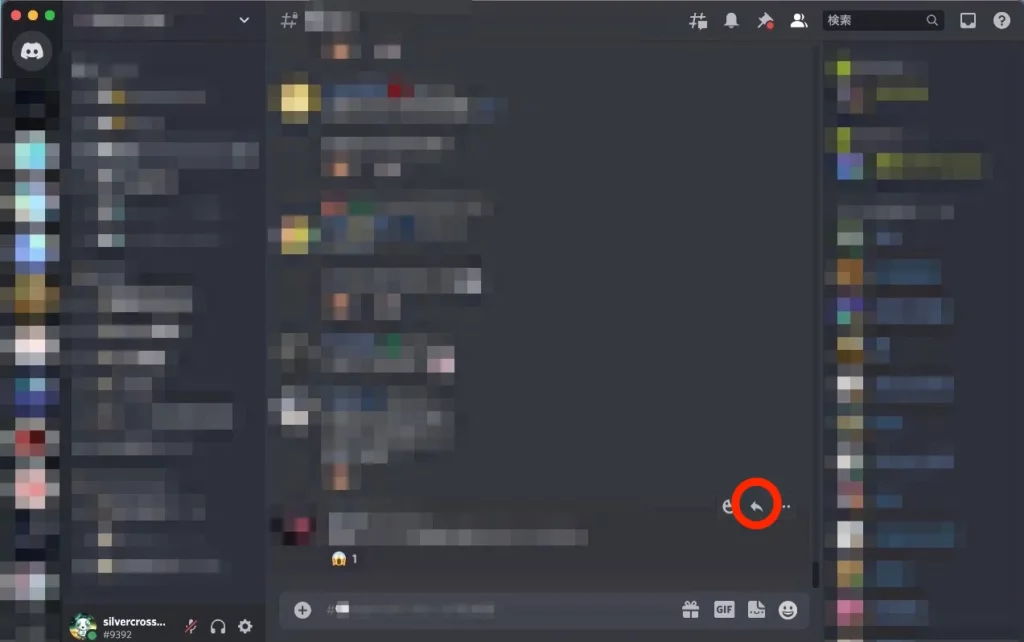
メッセージ検索の仕方
discordではメッセージを検索することができます。
スマホ版でメッセージを検索するには、右上にある虫眼鏡のマークをタップします。
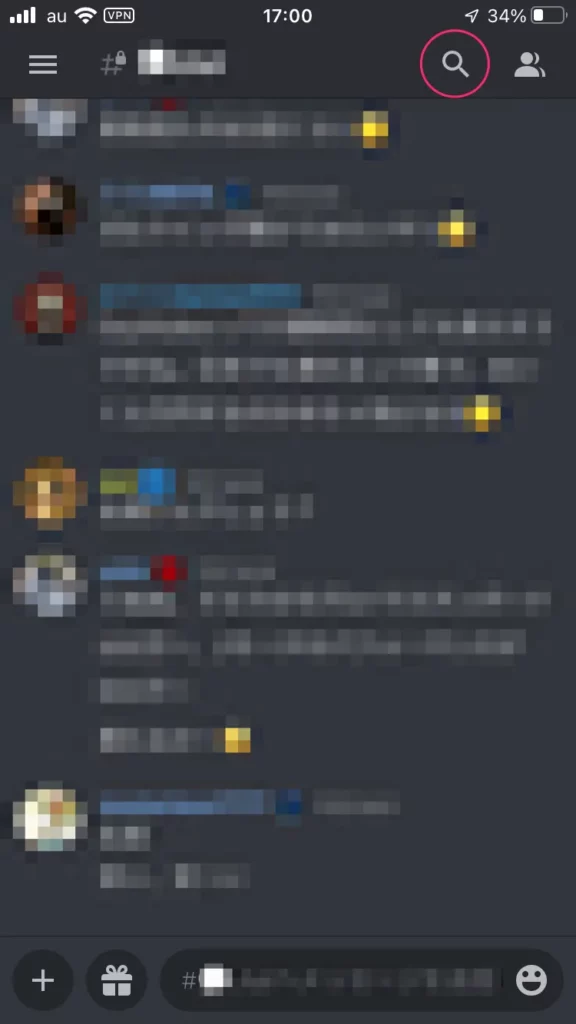
虫眼鏡をタップすると、以下のような画面になり、検索キーワードを入力することが可能となります。
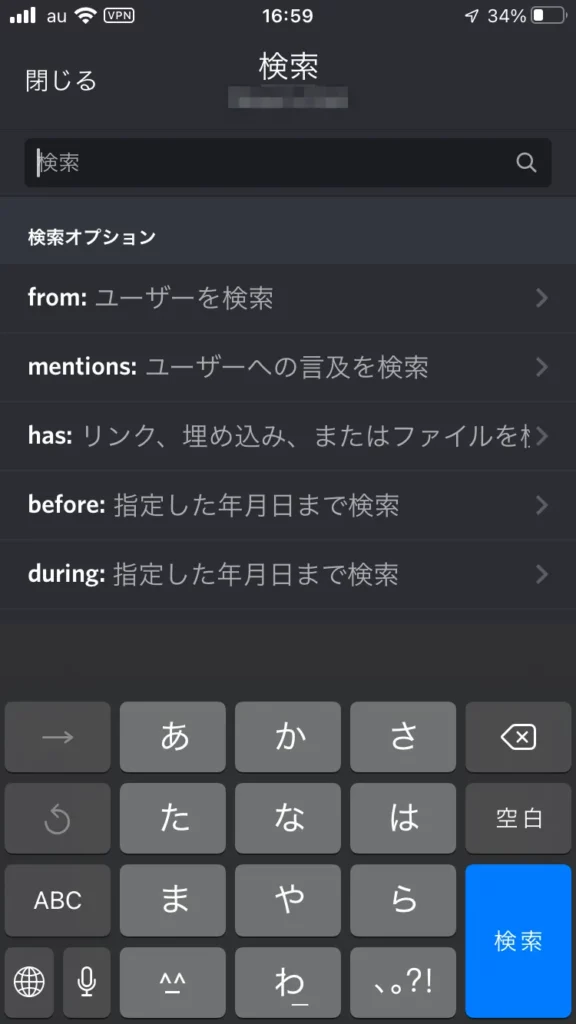
PC版の場合は、左上にある検索窓に検索条件を入力することで検索することが可能となります。
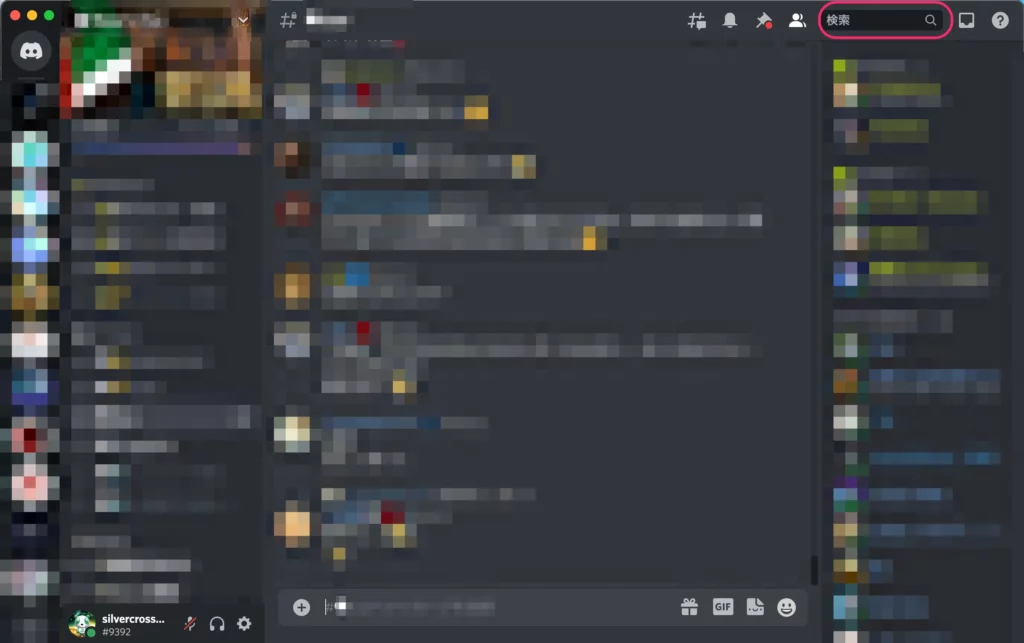
検索条件の指定の仕方ですが、検索のキーワードを入力することでそのキーワードに一致するメッセージを検索することができます。
Googleで検索する時と同じように、スペースで区切って、複数指定することで、AND検索をすることが可能です。
また、検索のキーワードを入力する以外にも、指定の形式でフィルターを指定することで、より詳細な検索を行うことが可能です。
フィルターを指定する際は、フィルターのキーワードと検索のキーワードの間は「:」(半角コロン)で区切る必要があります。
フィルターで指定できるキーワードは以下の通りです。
| フィルターのキーワード | フィルターの説明 | フィルター検索の補足事項 |
|---|---|---|
| from | ユーザーを検索 | 絞り込みを行う際は、ユーザ名の後ろの 「#」以降の数字まで入力する必要があります。 検索したいユーザ名の数文字を入力するとユーザー名を サジェストリストで選択することができるようになります。 |
| mentions | ユーザーへの言及を検索 | ユーザ検索(from)同様、絞り込みを行う際は、 ユーザ名の後ろの「#」以降の数字まで入力する必要があります。 検索したいユーザ名の数文字を入力するとユーザー名を サジェストリストで選択することができるようになります。 |
| has | リンク、埋め込み、またはファイルを検索 | 「リンクで検索」 「埋め込みを検索」 「ファイルを検索」 「動画を検索」 「画像を検索」 「音声付きを検索」 「スタンプ」 のいずれかから選択します。 |
| before | 指定した年月日まで検索 | YYYY-MM-DDの形式で指定します。 フィルター文字列を入力すると、 カレンダーで選択することが可能です。 |
| during | 指定した年月日まで検索 | YYYY-MM-DDの形式で指定します。 フィルター文字列を入力すると、 カレンダーで選択することが可能です。 |
| after | 指定した年月日まで検索 | YYYY-MM-DDの形式で指定します。 フィルター文字列を入力すると、 カレンダーで選択することが可能です。 |
| in | 指定チャンネル内を検索 | 検索したいチャンネル名を指定します。 チャンネル名にアイコンが含まれていた場合、 そのアイコンも含めて指定する必要があります。 検索したいチャンネル名の数文字を入力するとチャンネル名を サジェストリストで選択することができるようになります。 |
| ピン留め済み | trueまたはfalse | 「true」 「false」 のいずれかから選択します。 |
例えば、特定のチャンネル「channel1」で特定のユーザ「userXXX#0000」の発言を検索したい場合は、
in:channel1 from:userXXX#0000のような指定の仕方をします。
ちなみに、上記検索フィルターで、「before」、「during」、「after」が同じ「指定した年月日まで検索」というフィルターなのですが、DiscordのHelpサイトに記載されている検索を試したものの、MacのVer 0.0.269 ではうまく動作しなかったので、詳細な説明は・・・ごめんなさい。
次回は、 VC参加時のマイクのON/OFFや音量の変更の仕方あたりを記載しようかなと考えてます。